Windowsであれば、デスクトップ上の「マイコンピュータ」を右クリック>プロパティで見られる、システム情報。

WindowsXP のシステム情報
OSのバージョンや、CPUやメモリーの確認ができる。
CPUやメモリは、以下のようにコマンドで確認すれば済むが、GUIで見たいこともあろう。
各ディストリビューションで、その方法を追ってみた。
■CentOS(6.5)
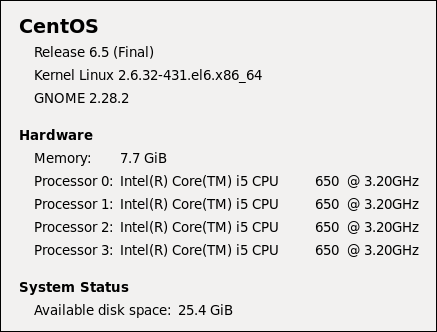
上部バー>System>About this computer
または
右上ボタン>System Tools>System Monitor(緑)
System Monitorは2つあるので、緑の方(※)。
■Ubuntu(13.10)
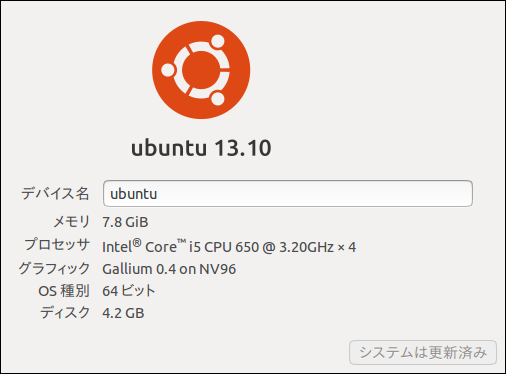
右上>このコンピューターについて
または
右上>検索>「システム」と入力>システム設定>システム>詳細
■Fedora(16) Live System
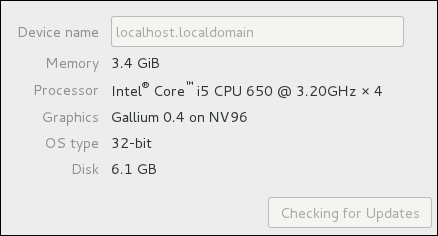
左上の「Activities」>Applications>System Settings>System>System Info
または
右上の「Live System User」>System Settings>System>System Info
■Fedora(16)
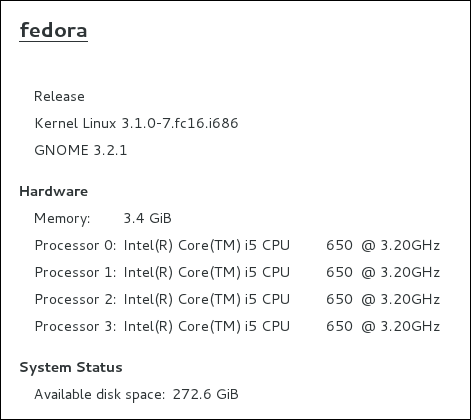
上記と同様
■Fedora(20)
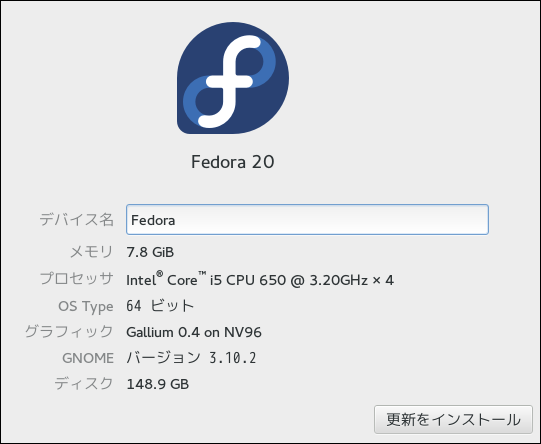
詳細>設定
■Debian(6.0.9)
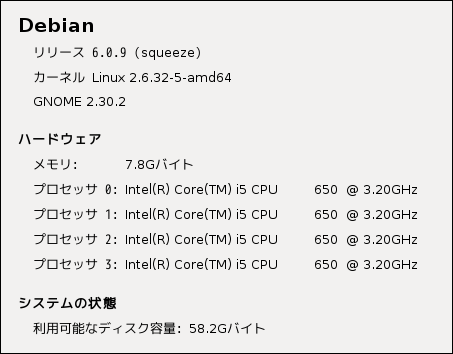
右上の「アプリケーション」>システムツール>システム・モニタ>システム
■Debian(7.0.4)
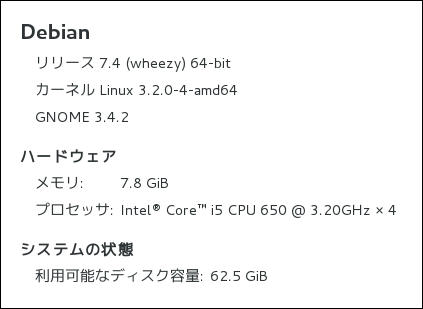
右上の「アクティビティ」>アプリケーション>システムモニター>システム
■KNOPPIX(7.0.2)
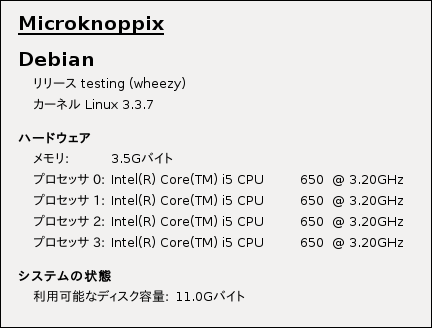
右下>システムツール>システム・モニタ>システム
表示内容は各ディストリビューションともほぼ同じだが、CPUの表現が、
プロセッサ0:CPU
プロセッサ1:CPU
プロセッサ2:CPU
プロセッサ3:CPU
とコア分に分けて書かれるか、
CPU×4
のようにまとめて書かれるかが興味深い。
※ 他のLinuxディストリビューションでも、システムモニターの類が2つあることがある。
同名や、微妙に違う(「システム・モニタ」と「システムモニタ」等)プログラムが見られる。
このあたりが、有料OSには見られないダメな点(統制が取れていない)だ。
なお、表示させたシステム情報をブログ等に掲載するには、表示させた状態でPrintScreenキーを押すと画像として保存できるので、そこから切り出して利用する。
技術評論社
売り上げランキング: 7,328

![Linuxシステム[実践]入門 (Software Design plus)](https://images-fe.ssl-images-amazon.com/images/I/51z3LtL65DL._SL160_.jpg)
